Thủ thuật cài đặt office 2010 có thể tương đối phức tạp với một số người dùng máy tính. Do đó, những bước hướng dẫn chi tiết cài đặt office 2010 dưới đây sẽ giúp bạn thực hiện cài đặt office 2010 nhanh chóng & hiệu quả. Hãy cùng DidongNCT tìm hiểu ngay nhé.
Vì sao nên cài đặt Office 2010?
Microsoft Office là bộ phần mềm gồm các ứng dụng công việc như quản lý email Outlook, lập bảng tính Excel, soạn thảo văn bản Word, hoặc thuyết trình PowerPoint đã trở nên quá quen thuộc với chúng ta.
Ngày nay, Microsoft Office đã được cài đặt và sử dụng trên khắp thế giới, với hơn 1.2 tỷ người dùng và cả doanh nghiệp. Nếu bạn đang phân vân về việc có nên cài đặt Office 2010 trên máy tính hay không, dưới đây là lý do bạn nên thực hiện ngay.
Thứ nhất, Office 2010 chứa tất cả ứng dụng cần thiết cho công việc. Những ứng dụng này gồm: Microsoft Word, Microsoft PowerPoint, Microsoft Excel, Microsoft Outlook, Microsoft OneNote, kho lưu trữ OneDrive, và ứng dụng nghe gọi Skype. Những ứng dụng trên sẽ giúp ích cho công việc của bạn trong thời gian rất dài, vì thế cài đặt Office 2010 là điều nên làm.
Thứ hai, sử dụng Office 2010 sẽ giúp đồng bộ hóa dễ dàng hơn. Các định dạng file của ứng dụng thuộc Office như.doc (Word) hay.ppt (PowerPoint) gần như là tiêu chuẩn hiện nay, và chỉ có những ứng dụng trên mới có thể mở được.
Thứ ba, bảo mật dữ liệu an toàn hơn. Với phiên bản ra mắt năm 2010, Office đã được nâng cấp đáng kể về mặt bảo mật. Như chế độ Protected View sẽ giữ file của bạn nguyên vẹn và không bị chỉnh sửa bởi người khác cũng như các bức thư email bạn nhận được qua Outlook.
Thứ tư là nhiều tính năng hơn các đời Office trước. Chỉ cần phiên bản Office 2010 cũng đã đủ để hỗ trợ bạn trong mọi công việc. Do đó, nếu bạn chỉ cần làm việc như gõ văn bản hay nhập liệu, Office 2010 sẽ hỗ trợ bạn đầy đủ.
Xem thêm:
https://didongnct.vn/san-pham/dich-vu-thay-man-hinh-oppo-a93-uy-tin-gia-re/
https://didongnct.vn/san-pham/dich-vu-thay-man-oppo-reno-4-4-pro-chinh-hang-gia-re/
https://didongnct.vn/san-pham/dich-vu-thay-man-hinh-oppo-reno-2f-uy-tin/
Hướng dẫn cài Office 2010 chi tiết
Cách cài đặt Office 2010 hiện nay đó là thông qua đĩa CD hoặc file cài Office từ chính Microsoft. Sau khi đã có đầy đủ công cụ, thực hiện như sau:
- Bước 1: Tải file cài đặt Office 2010.
- Bước 2: Tìm và chạy file “ProfessionalPlus.exe”
- Bước 3: Điền key
Khi đến phần nhập key, bạn có thể chọn một trong những key dưới đây, copy paste vào khung Enter your Product Key để tiếp tục quá trình cài đặt. Sau đó chọn Continute.
· W3BTX-H6BW7-Q6DFW-BXFFY-8RVJP
· DX4MW-PB7F4-YR4WT-BV3MM-4YV79
· BDD3G-XM7FB-BD2HM-YK63V-VQFDK
· 6D739-9F4F2-BKKV8-YCHRF-PWR8B
· W3G79-KFKR2-M9C86-JG748-G8373
· BDD3G-XM7FB-BD2HM-YK63V-VQFDK
· 6QFDX-PYH2G-PPYFD-C7RJM-BBKQ8
· BDD3G-XM7FB-BD2HM-YK63V-VQFDK
· 6R7J3-K4CB9-PG7BR-TVDBG-YPGBD
· 4DDJ8-DM67D-GJPT2-32H93-9MMWK
- Bước 4: Tích vào “I accept ….” Sau đó chọn Continue.
- Bước 5: Chọn Install Now nếu muốn cài đặt hết bộ dụng cụ của Office.
- Bước 6: Nếu người dùng cơ bản chỉ sử dụng Word, Excel,… → Chọn Customize và bỏ chọn những mục không cần thiết.
- Bước 7:
Sau đó chờ cho quá trình cài đặt hoàn tất, nhấn Close để kết thúc.
Tuy nhiên, bản Office 2010 này là bản dùng thử và bạn cần cài đặt để có thể sử dụng vĩnh viễn Office 2010. Các bước cài đặt Office 2010 sẽ bao gồm như dưới đây.
Hướng dẫn cách cài đặt Office 2010 chi tiết nhất
Cài đặt Office 2010 bằng phần mềm Microsoft Toolkit
Để cài đặt Office 2010, bạn sẽ cần đến phần mềm Microsoft Toolkit. Đây là một phần mềm giúp triển khai và kích hoạt Microsoft Office từ đời 2010 đến 2016. Ngoài ra phần mềm này còn kích hoạt được cả Windows 7, Windows 8 / 8.1 và Windows 10. Vì thế đây là một công cụ cài đặt Office 2010 hữu dụng và an toàn nhất hiện nay.
- Bước 1: Tải về máy ứng dụng Microsoft Toolkit phiên bản 2.6.5
- Bước 2: Tiến hành giải nén thư mục vừa tải về.
- Bước 3: Tìm file Microsoft Toolkit.exe, nhấp chuột phải và chọn Run as administrator.
Lúc này giao diện như phía dưới sẽ xuất hiện.
- Bước 4: Để cài bộ phần mềm Office 2010 bạn nhấp vào biểu tượng Office (bên phải thanh dài).
- Bước 5: Kiểm tra hỗ trợ phần mềm.
- Bước 6: Tại giao diện Main sẽ xuất hiện. Tại cửa sổ này bạn sẽ thấy dòng chữ Supported, tức có được hỗ trợ hay không. Nếu là Yes thì chắc chắn thành công, còn No là không thể thực hiện.
Nhìn lên phía trên tab Main, bạn sẽ thấy bên cạnh đó là tab Activation. Chọn tab ấy sẽ dẫn bạn đến cửa sổ cài đặt Office. Trước tiên bạn nhấn vào nút Check để kiểm tra phiên bản Office hiện tại trên máy bạn.
- Bước 7: Nhấn nút EZ-Activator để tiến hành cài đặt và chờ cho ứng dụng chạy xong.
Sau khi quá trình cài đặt đã hoàn thành, một thông báo sẽ hiển thị lên cho bạn biết kết quả. Có thể bạn sẽ cần khởi động lại máy để quá trình cài đặt Office 2010 được hoàn tất.
Cài đặt Office 2010 bằng KMSpico
KMSpico cũng là một phần mềm cài đặt Office và Windows hiệu quả. Để cài đặt Office bằng phần mềm này, ta làm như sau:
- Bước 1: Tắt hết trình diệt virus và tường lửa của máy.
- Bước 2: Tải và cài đặt phần mềm KMSpico.
- Bước 3: Khởi động phần mềm
- Bước 4: Nhấn chọn nút màu đỏ.
- Bước 6: Lúc này, quá trình cài đặt sẽ tự động chạy, bạn chỉ mất vài giây để cài đặt thành công.
Để kiểm tra office 2010 đã được cài đặt thành công hay chưa, bạn mở một ứng dụng Office bất kỳ như word lên, sau đó vào File → Help. Nếu nhìn thấy thông Product Activated nghĩa là quá trình cài đặt thành công.
Kết
Bộ phần mềm Office 2010 là một trong những phần mềm không thể thiếu cho chiếc máy tính, laptop của bạn. Trang bị Office 2010 sẽ giúp bạn tiếp cận với những ứng dụng phục vụ công việc như Word, Excel, PowerPoint, v.v…
Mong rằng qua bài hướng dẫn cài Office 2010 chi tiết, bạn sẽ dễ dàng thực hiện cài đặt Office 2010 cho chiếc máy tính của mình mà không tốn nhiều công sức. Chúc bạn thành công!
Xem thêm:
https://didongnct.vn/san-pham/thay-man-hinh-dien-thoai-huawei-p30/
https://didongnct.vn/san-pham/thay-mat-kinh-dien-thoai-huawei-p30/
https://didongnct.vn/san-pham/thay-mat-kinh-dien-thoai-huawei-p30-pro/
https://didongnct.vn/san-pham/thay-man-hinh-dien-thoai-huawei-p30-pro/


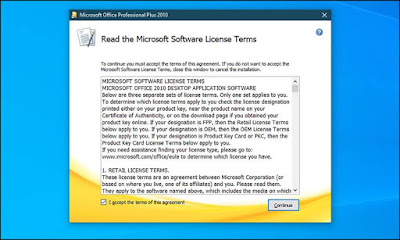

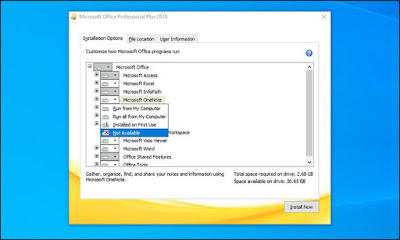








Không có nhận xét nào:
Đăng nhận xét